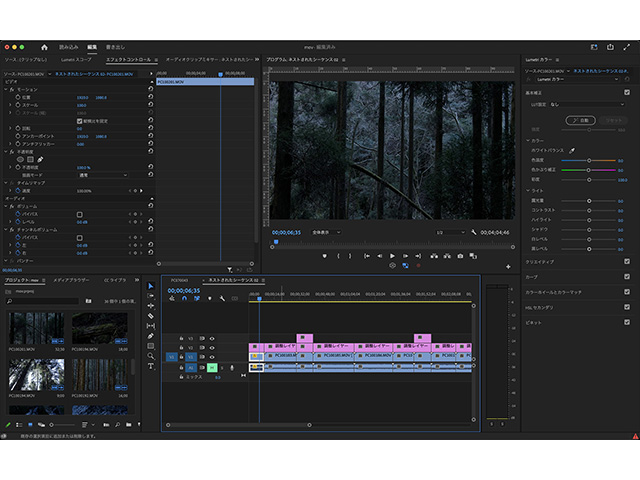Photo Recipe(フォトレシピ)
Photo Recipe(フォトレシピ)

OM SYSTEMで動画撮影にチャレンジ!
~第三回~

撮影・解説 : 写真家 木村 琢磨
2023年1月公開
 記事内で使用した
記事内で使用した
レンズをご紹介
本記事は”第三回”となります。
“第一回”では、動画のしくみ“第二回”では、フレームレートとシャッター速度の関係性についての内容となっております。ご覧になっていない方は“第一回”・第二回“をお読みの上、本記事をご覧いただくとより理解が深まります。
OM SYSTEMで動画撮影にチャレンジ!~第一回 はこちらから
OM SYSTEMで動画撮影にチャレンジ!~第二回 はこちらから
カメラワークについて
第一回、第二回と動画撮影をする上での必要最低限の設定や規格を解説させていただきましたが、この第三回ではいよいよ撮影に入ります。
写真と違って動画には動きがあります。そして動きには
・被写体の動き
・カメラの動き
の2種類があり、その組み合わせで一つのシーンを作っていきます。
また映像作品となると幾つものカットを組み合わせて1本の映像に仕上げることになるため、いわば動く組写真のような物ですね。
被写体の動きに関しては過去2回でも触れていますが、風による植物や花の動きであったり、流れる川であったりカメラを固定していても自然と映像に動きが出るものが多いですが、被写体が止まっている場合はどうでしょうか?カメラも止まっている(フィックス)、被写体も止まっているとなった場合まるで写真のようなカットになります。
動きがないカットがダメというわけではありません。1本の映像を通して全てのカットの動きが多すぎても見ている側も疲れてしまうので映像の緩急をつけるためにそのようなカットも必要となってきます。
被写体の動きの例
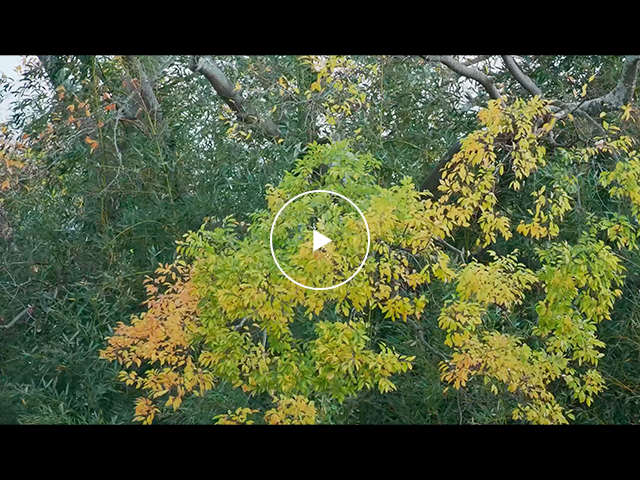
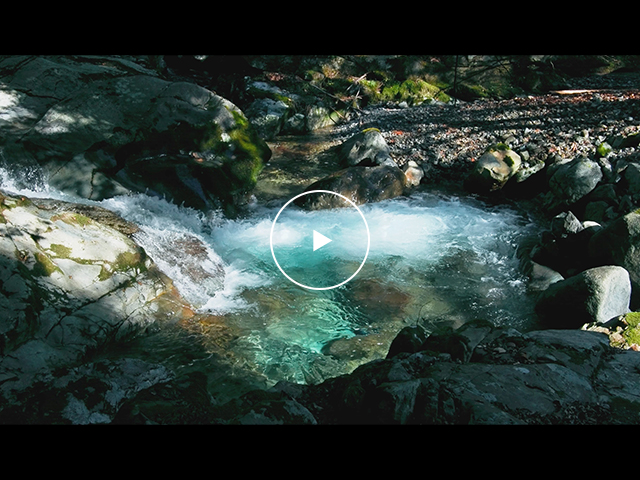
風の強い日は被写体の動きが大きくなりやすいです。
カメラを固定して撮影しても動きが出やすいのでカメラワークが決まらない時などは被写体の動きを見せるFIX撮影を積極的に行うのも良いでしょう。
まず最初は全カットフィックス撮影を行なった作品からスタートするのも良いと思います。川や海などの水辺では水の動きを狙えるのでフィックス撮影が撮りやすいです。全カットフィックス撮影を狙う場合は三脚での撮影がベストですが若干の手ブレも演出として使う場合もあります。
カメラの動きの例

被写体の動きが少ないシーンではカメラの動き(カメラワーク)で映像に動きをつけることもポイントとなります。
このように被写体に対して横方向にスライド(ドリーショット)をするだけでも「それっぽい」映像に仕上がります。OM-1 やOM-5 には強力な手ぶれ補正が内蔵されており、電子ブレ補正のM-IS1を使用することで手振れを抑えてくれる「ジンバル」や、なめらかな横移動を行う時に使う「スライダー」がなくても手持ちでなめらかな映像を撮影することができます。
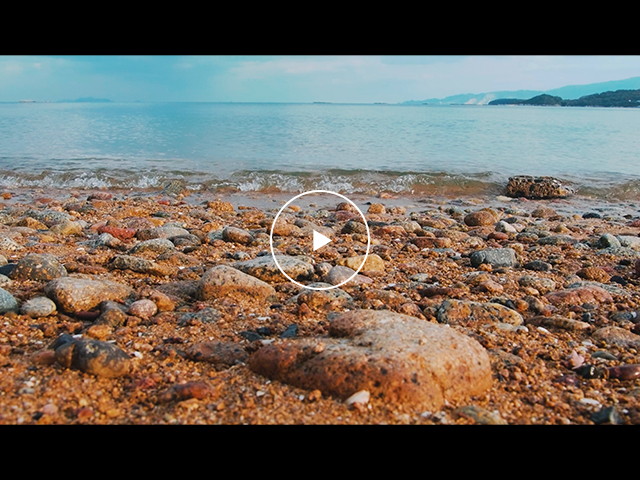
スライド(ドリーショット)させるのは横移動だけではなく前後の動きでも有効です。このカットの場合は海岸をローポジションで海に向かってカメラが前進するように動かしています。
広角レンズやレンズに被写体が近い場合は画面内での動きも大きくなるので特に有効的です。
ローポジションで撮影する場合はバッテリーグリップを装着していると地面と干渉してしまう場合があるので外して撮影すると良いでしょう。
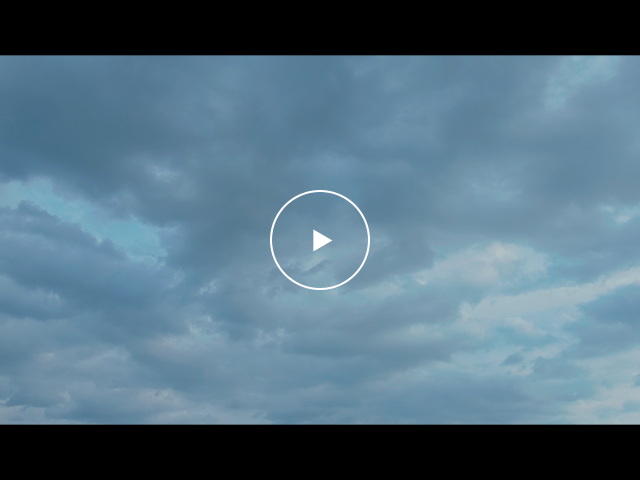
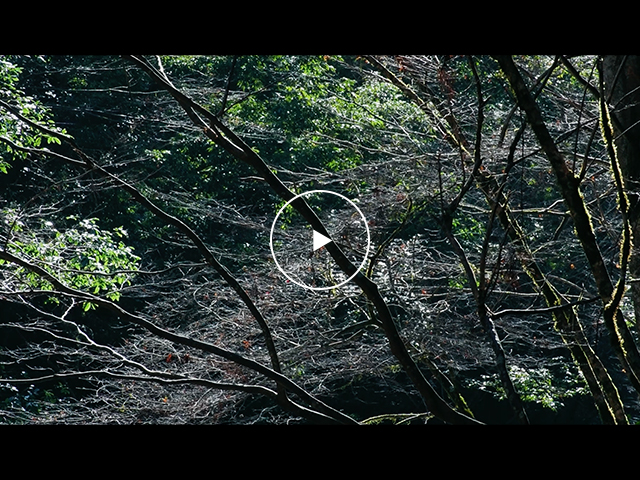
自然風景で映像を撮影するときは空や木のカットなども撮影しておくと編集の際にカットとカットの繋ぎ(インサートカット)にも役立ちます。
空は通常撮影ではあまり動きがない被写体ですが、カメラを動かすことで画面に動きが生まれます。遠景や雲などの遠くの被写体にカメラワークで動きをつける場合はスライドではなくカメラを振って動きをつけるパン(パンニング)という撮影技法が有効的です。
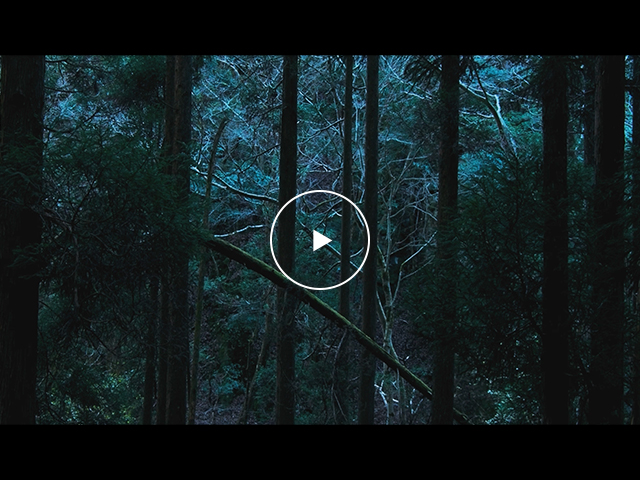
木を撮影する場合も木の枝に沿うようにパンすることで画面に動きが出ます。
特に斜めのパンに関しては三脚を使ってというよりも、カメラの手ぶれ補正ON+手持ち撮影でラフに行う方が簡単なので気軽に挑戦してみてほしいです。縦のパンはファインダーを覗きながら頭と一緒に動かすと安定した速度で撮影できます。
カメラを動かすスピードに関してはなるべくゆっくりの方が安定した映像に見えます。
ワンシーンに対してカメラワークの速度のバリエーションも撮影しておくと良いでしょう。
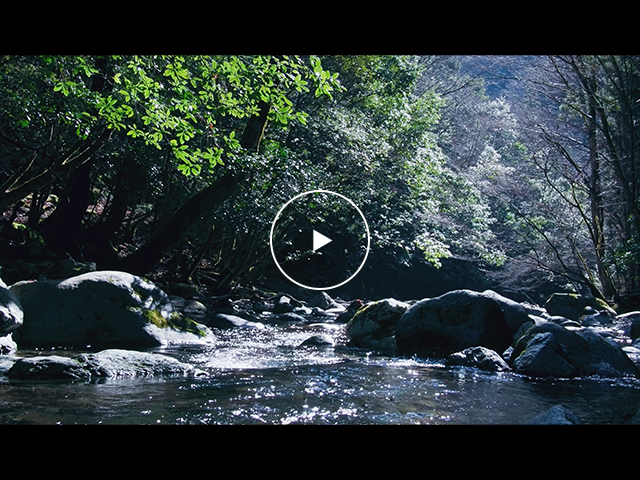
カメラワークにはカメラの直接的な動きだけではなくレンズの特性を活かした物もあります。スチルでは画角を調整する際によく使う「ズーム(ズーミング)」ですが、映像で使用するとまた一味違った効果を得ることができます。望遠から広角、広角から望遠とREC中に焦点距離を変化させるには電動ズームが便利ですが、通常のズームレンズでも可能です。ただし注意がいくつかあり
・滑らかさを出すためにズームスピードを一定に保つ
・バリフォーカルレンズではズーム時にピントの位置がズレるので補正が必要
上記2点は最低限でもカバーしておきたいポイントです。
ズームスピードに関しては慣れが必要ですが、コツとしてはあらかじめ何秒で焦点距離間をズームするのかを最初に決めておき、その秒数に合わせてズームリングを回すのが最も簡単な方法でしょう。
秒数を頭の中で数えながら回していくと安定したズームがやりやすいです。
もう一点注意が必要なのはピントのずれです。
一般的にズームレンズと呼ばれているものは本来バリフォーカルレンズと呼ばれるものが多く、ズームレンズとは焦点距離を変えてもピントの位置がずれないレンズのことを指していました。今回メインで使用しているM.ZUIKO DIGITAL ED 12-100mm F4.0 IS PROはバリフォーカルレンズなのでズームをしているとピントの位置がズレてしまい、最終的にピンボケになってしまいます。そこで活躍してくれるのがピントを追従してくれるC-AFです。特にOM-1 のC-AFの精度は高く、ズーム中でもC-AFは有効です。今回のズーミングでもOM-1 の設定をC-AFに設定して撮影することでピントのズレを補正しています。
カメラワークに関してはまだまだ種類はありますが、上記のカメラワークを覚えておくだけでも映像作品は撮影可能です。映像素材の撮り方としては、まずはフィックスで撮影しておいて、その次に“カメラを動かしてみる”の流れで撮影しておきましょう。
映像編集
映像作品は撮影だけでは完成しません。
撮影した映像素材を切り貼りして一つの映像に仕上げるのですが、編集には専用のアプリケーションが必要になってきます。
私の場合は汎用性の高いAdobe Premiere Proを使用しています。最近ではスマートフォン用にAdobe Premiere RushもラインナップされているのでWi-Fiを使ってカメラからスマートフォンに動画素材を転送してAdobe Premiere Rushで仕上げることも可能です。
Adobe Premiere Pro の編集画面。
コントロールパネルが多くて最初は戸惑うかもしれませんが、基本的には「切って繋ぐ」作業と考えてください。
各パネルの役割としてはこのような感じですが、切り貼り作業であれば編集スペースと素材一覧のスペースのみの使用でも問題ありません。
映像調整に関しては撮影後に色や露出を決める撮影方法(Log収録など)の場合に使用することになります。最初はNaturalやVividなどスチル(静止画撮影)と同じ設定で動画も撮影しておけば後から映像の調整をする必要はありません。
Log収録はスチル撮影の場合で例えると簡易的なRAW現像を後で行うような感覚です。私の場合、OM-1 で動画撮影するときはLogでの撮影がメインです。OM-5 での撮影はカラークリエーターなど、現場で絵作りを決めて撮影することが多いです。
Adobe Premiere Proで素材を読み込んでカットして繋ぐ
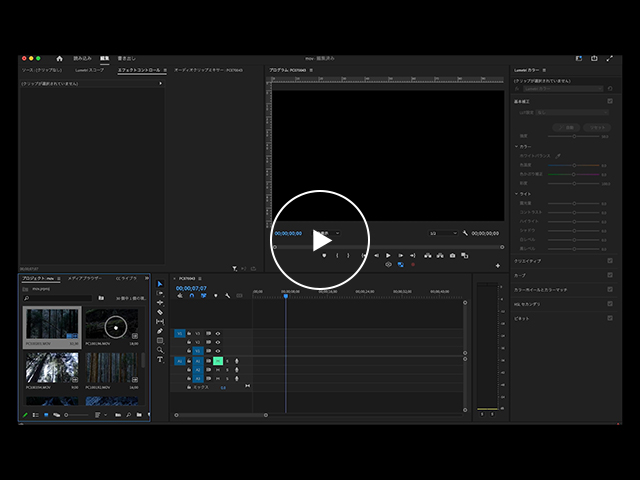
Adobe Premiere Proに素材を読み込んだら編集スペースに映像素材を読み込ませていきます。
編集スペースで映像のどの部分を使うのかを決めて余分な部分をカットしていきます。
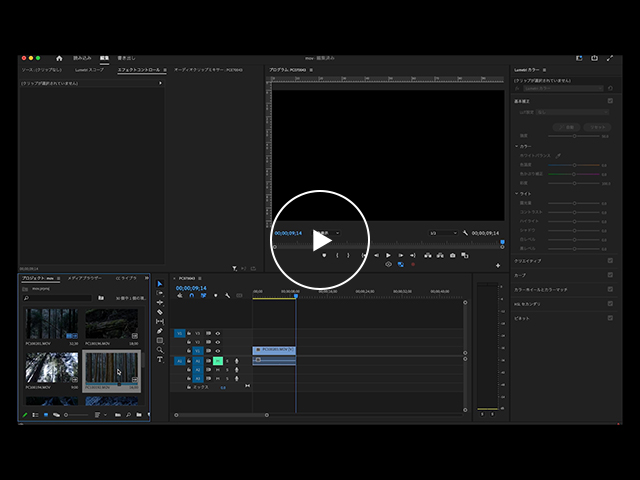
次に先ほどと同じようにまた別のカットを編集スペースに読み込ませて余分な部分をカットしての繰り返しで映像は完成します。
この作業を繰り返して映像の調整とBGM、タイトルを乗せたものがこれです。
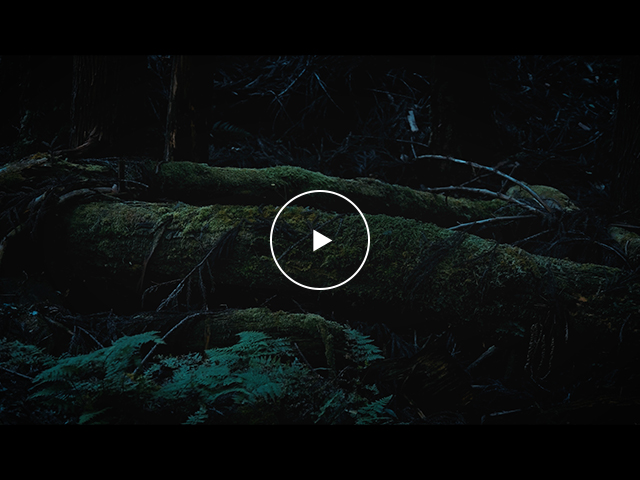
今回は撮影時にLog収録を行なっているため編集時に自分のイメージした色と露出に調整しています。Log収録のメリットは後から画作りが可能なことですが、そのままの状態だと通常よりも低彩度・低コントラストな映像となります。Logで収録したカットを調整する作業のことをカラーコレクション(色補正)、カラーグレーディング(演出)と呼びます。
簡単に言えば複数のカットのトーンをカラーコレクションで合わせて、全体の雰囲気をカラーグレーディングで演出すると言うことになります。
Logで収録して編集していないものは目で見た色やトーンに近く、カラーグレーディングで演出をしたものは青を強めに映像を作り込んでいます。
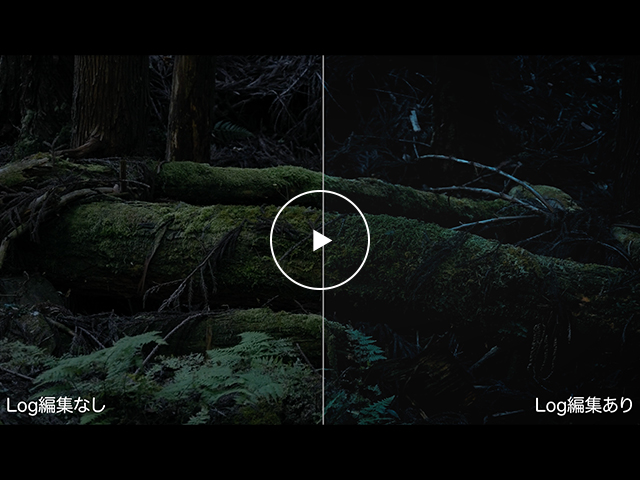
Logで収録して編集したものと編集していないものではテイストが違ってきます。OM-1 のLogはそのままでも見栄えのする仕上がりですが、より自分がイメージした仕上がりに近づけるためにカラーグレーディングを行います。
私の様により理想のイメージを追求するのであればLog収録も選択肢に入りますが、まずは一つの動画を作るぞ!と言う場合は撮って出しの映像を繋いでいく方が簡単ですし、OM-1 やOM-5 にはカメラ内で様々な画作りが可能なので、まずはそこからスタートしてみましょう。
最後にOM-1 とOM-5 で過去に撮影した映像をご紹介します。
OM-1 4K60p 収録(OM-Log撮影+カラーグレーディングあり)
OM-1 の動画性能が向上したと言うことで女性モデルさんを主人公に様々なフィールドで撮影してみました。4K60p と通常よりもフレームレートが高いのでなめらかな動きを再現できています。センサーの性能も向上し、エンジンも最新のTruePic X になったことで映像クオリティそのものが向上しました。

OM-5 4K30p 収録(カラークリエーターにて撮影)
OM-5 は何と言っても小型軽量なので気軽に持ち出しができることが魅力です。Log収録にも対応しましたがここではカラークリエーター機能を使ってカメラ内で色を作ってから撮影しています。撮って出しの映像の連続ですがカラークリエーター機能で撮影していることもありトーンが統一されているのでカットの繋がりも違和感がありませんでした。
OM-5 で撮影しているときはOM-1 とはまた目線が変わるので同じOM SYSTEM のカメラでも違った映像に仕上がります。小型軽量のボディーサイズを生かしてOM-1 とはまた違ったアングルでの撮影が楽しめます。
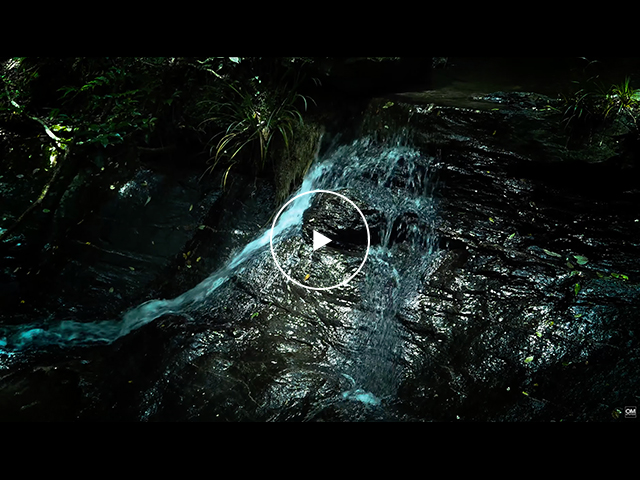
『写真家 木村 琢磨 × OM SYSTEM OM-5~オールマイティを手のひらの中に正統進化した”THE マイクロフォーサーズ”OM-5~』より
まとめ
いかがだったでしょうか、動画撮影に対してイメージの変化はありましたか?
私も最初は動画撮影と写真撮影は全くの別物だと思っていましたが、ミラーレスカメラが一般的になり写真と動画の境目がどんどん無くなってきました。スチルを撮影しているときにファインダーを覗いてシャッターチャンスを待つ、その一連の時間もRecボタンを押していれば動画のワンシーンなんですよね。普段見ている景色は常に動いている動画と同じなので、一瞬を切り取るスチルの方が実は特殊なのでは?と思います。
OM SYSTEM のカメラはスチルだけでなくムービーも気軽に撮影できるハイブリッドカメラとなっています。既にOM SYSTEM のカメラを手にしている方であれば今すぐにでも映像作品を作ることが可能です。スチルを撮影した後にRecボタンを押すだけで簡単に映像を撮影できますので、是非たくさん素材を撮り溜めて映像作品の制作にもチャレンジしてみてください。

木村 琢磨(きむら たくま)
はち株式会社代表。岡山県在住のフォト&ビデオグラファー。広告写真スタジオに12年勤務したのち独立。主に広告写真(風景・料理・建築・ポートレートなど)を撮影。ロング一脚をはじめ、アクションカムや全天球カメラを使った特殊撮影やドローンを使った空撮も手がける。ライフワーク・作家活動として岡山を拠点に全国の風景を撮影。イベントやカメラメーカー主催のセミナーで講師としての登壇も多数。インプレス社より書籍「風景写真の7ピース」「図解で分かる名所の撮り方」出版。
木村 琢磨オフィシャルサイト